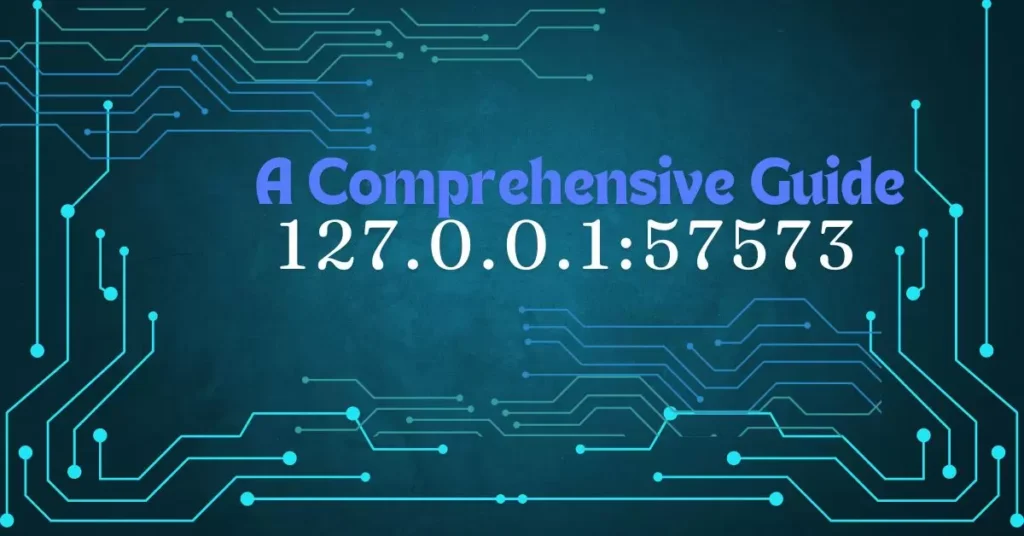When it comes to web development and networking, understanding how to access and utilize your local host server at 127.0.0.1:57573 is crucial. This guide will dive into the details of what this address represents, why it’s used, and how to effectively access and troubleshoot it. Whether you’re setting up a local environment for development or simply experimenting with network settings, this comprehensive guide will provide you with the knowledge you need.
Understanding 127.0.0.1 and Localhost
At the core of web development and networking lies the concept of localhost. The IP address 127.0.0.1 is known as the loopback address, a special-purpose address used to establish an IP connection to the same machine you’re working on. In simpler terms, when you connect to 127.0.0.1, you’re accessing your own computer. This bypasses any external networks and connects directly to your local server.
The Role of Localhost in Development
Localhost serves as a testing ground for web applications, providing a safe environment to run services without affecting the broader internet. For developers, this is invaluable, as it allows for application development, testing, and troubleshooting without the risks associated with deploying changes to a live server.
How Localhost Works
The localhost address 127.0.0.1 is universally recognized across different operating systems—whether you’re using Windows, macOS, or Linux. It’s an integral part of the loopback interface, a software component that handles network communication within the same machine.
When you enter 127.0.0.1 or localhost into a web browser, your computer routes the traffic back to itself. This is why localhost is often used during web development to test web applications before they go live. The loopback address ensures that any data sent to 127.0.0.1 doesn’t leave your computer, providing a controlled and secure environment for testing.
Why Use Port 57573?
Ports are an essential aspect of networking, acting as communication endpoints for different services on a machine. While common services like HTTP and HTTPS use standard ports like 80 and 443 respectively, other applications may use higher-numbered, non-standard ports to avoid conflicts.
The Significance of Port 57573
Port 57573 is one such example of a non-standard port. It’s typically used by development servers or local applications to run specific services. The high port number helps prevent conflicts with other applications that might be running on your machine.
| Port Number | Common Usage |
| 80 | HTTP (Web Traffic) |
| 443 | HTTPS (Secure Web Traffic) |
| 3306 | MySQL Database |
| 57573 | Localhost Development Server |
Preventing Port Conflicts
Using a non-standard port like 57573 helps avoid port conflicts. These conflicts occur when multiple applications attempt to use the same port, leading to errors or service disruptions. By assigning a unique port to your service, you ensure that it can run smoothly alongside other applications.
Related Blog” Understanding 127.0.0.1:62893: A Comprehensive Guide
How to Access 127.0.0.1:57573
Accessing your localhost server at 127.0.0.1:57573 is straightforward, but it requires some setup to ensure everything runs smoothly. Here’s a step-by-step guide:
1. Ensure a Service is Running
Before you can access 127.0.0.1:57573, you need to ensure that a service or application is running on that port. This could be a development server, a local application, or any other service configured to listen on this port. If nothing is running on port 57573, you’ll encounter a “Connection refused” error when trying to access it.
2. Open Your Web Browser
Once your service is up and running, open any modern web browser and type 127.0.0.1:57573 or localhost:57573 into the address bar. Press Enter, and you should see the interface or homepage served by the application running on this port.
3. Using Command Line Tools
For more advanced users, command line tools like curl and wget can be used to interact with the localhost server. For example, running the command curl 127.0.0.1:57573 will fetch the content served at that address, providing a quick way to test the server’s response without needing to open a browser.
4. Verifying Service Status
If you encounter issues, it’s essential to verify whether the service is running and properly configured to listen on port 57573. Tools like netstat can be used to check active connections and ports in use on your machine. On a UNIX system, you can run netstat -an | grep 57573 to see if port 57573 is active. On Windows, use netstat -an | find “57573” to achieve the same result.
Common Issues and Troubleshooting

Accessing 127.0.0.1:57573 can sometimes lead to errors, especially if your setup isn’t configured correctly. Here are some common issues and how to troubleshoot them:
Service Not Running
If you try to access 127.0.0.1:57573 and receive a “Cannot connect” or “Connection refused” error, the first thing to check is whether the application or service intended to run on this port is active. Refer to the application’s documentation to ensure it’s correctly started.
Firewall Restrictions
Firewall settings can sometimes block specific ports, preventing access to 127.0.0.1:57573. If you suspect this might be the issue, temporarily disable your firewall or add an exception for port 57573. Remember to re-enable your firewall after testing to maintain your system’s security.
Port Conflicts
Port conflicts occur when another application on your machine is already using port 57573. To identify and resolve this, you can use the netstat command mentioned earlier to see which application is using the port. If needed, change the port number in your application’s configuration files to a free port.
| Command | Description |
| `netstat -an | grep 57573` (UNIX) |
| `netstat -an | find “57573”` (Windows) |
| curl 127.0.0.1:57573 | Test the server response from the command line |
Incorrect Configuration
Some applications require specific settings to run on non-standard ports. If you’ve configured your application to use port 57573, double-check the configuration files to ensure everything is set up correctly. This includes verifying the port number, server settings, and any firewall restrictions.
Also Related Blog” Navigating Localhost Access: Exploring 127.0.0.1:49342
Advanced Tips
For those looking to go beyond the basics, there are several advanced techniques you can use to enhance your localhost server setup and access.
Using Port Forwarding
If you need to access your localhost server from external devices or over the internet, consider setting up port forwarding on your router. This allows external requests to be forwarded to your 127.0.0.1:57573 address, making it accessible from outside your local network. However, exercise caution and ensure your server is secured, especially when exposing it to the wider internet.
Configuring Virtual Hosts
For more complex setups, you can configure virtual hosts in your web server to handle multiple services under one local IP address. This is particularly useful for developers working on several projects simultaneously, allowing you to map different domain names to different services running on your localhost.
Securing Your Localhost Server
Even when working in a local environment, it’s important to consider security and data privacy. Setting up SSL/TLS encryption for your localhost server can help protect sensitive data, especially if you’re testing applications that involve login credentials or personal information.
Integrating with External Tools
You can also integrate your localhost server with external tools for better management and testing. For instance, tools like Postman can be used to test API endpoints hosted on your local server, while debugging tools can help troubleshoot issues in real-time.
Conclusion
Accessing 127.0.0.1:57573 is a fundamental skill in web development and networking, offering a controlled and secure environment for testing and development. By understanding how to set up and troubleshoot your localhost server, you can ensure your applications run smoothly and efficiently. Whether you’re dealing with port conflicts, firewall restrictions, or advanced configurations like virtual hosts and port forwarding, this guide provides you with the knowledge and tools to effectively manage your local environment.
By mastering these skills, you can streamline your development process, minimize errors, and create a more robust and secure testing environment. As you continue to build and develop your applications, the ability to access and configure your localhost server will become an invaluable asset in your toolkit.
Hey, Molar is the voice behind this all-encompassing blog, sharing expert insights and practical advice on business, real estate, and more. Dedicated to helping you navigate the complexities of these fields, Kelly provides the latest trends, in-depth analyses, and creative strategies to elevate your ventures.